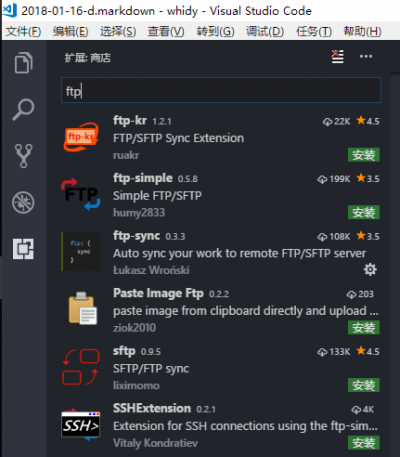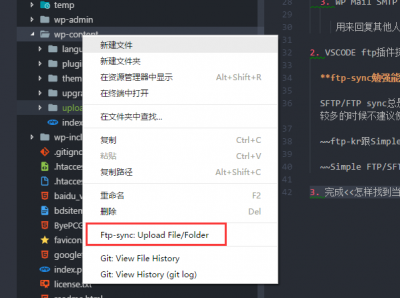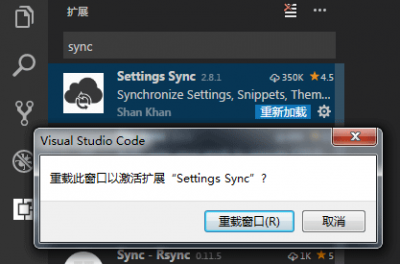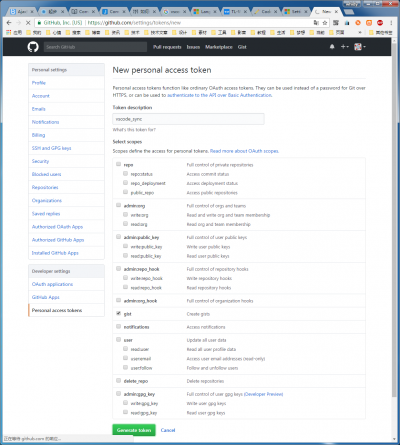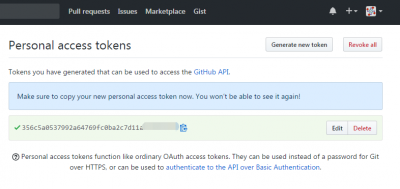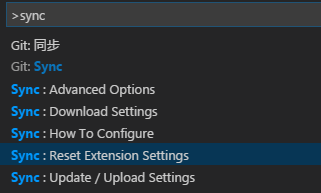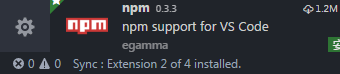今天要说的就是这个插件Settings Sync,一个可以在github上面通过gist仓来同步用户的vscode的配置包括插件,settings等信息的好插件
最近基本上习惯了用VSCODE进行开发了.最主要的感觉就是查找JS里面函数定义和引用很方便.还有可能是装逼心理… 🙄
一开始不知道怎么备份VSCODE的配置,傻乎乎的把要用的插件抄下来,还有用户settings拷贝出来.每次换了电脑或者重装系统什么的都要重新备份.虽然来回调整的概率很低,但是突然哪天需要同步设置什么的就很麻烦了~至少我是在初期经常鼓捣这个编辑器,而且办公在家和公司是不同的设备~所以觉得还是很有必要的~
于是我今天要说的就是这个插件Settings Sync
官方都是英文的,不过还算简单,我把步骤简化一下.
1.安装插件并重启VSCODE就不用说了
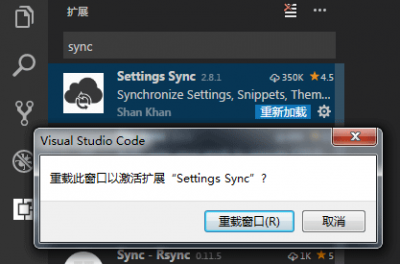 安装VSCODE Settings Sync后重新加载
安装VSCODE Settings Sync后重新加载
2.重启后按快捷键 alt+shift+u (这里假设你第一次用)
它会弹出一个窗口对应的是github上面的创建个人gist的页面,如果未登录请先登录github.
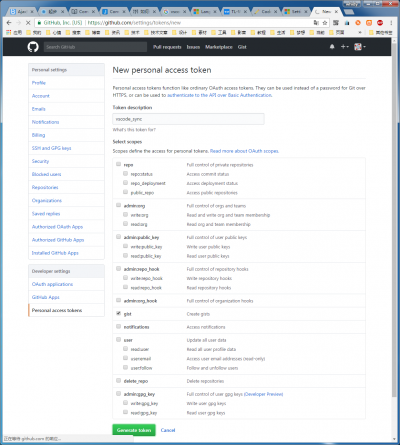 github创建gist来存储设置
github创建gist来存储设置
保存后会生成一个key
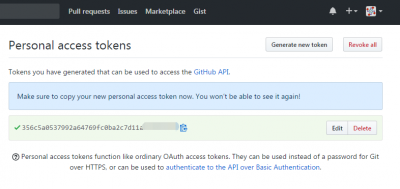 请牢记token id,后面将会用到
请牢记token id,后面将会用到
3.切回到vscode,他会有个输入区,就是存放刚才生成的key
 输入刚才生成的key
输入刚才生成的key
然后理论上他就开始对你本机的配置进行一个扫描上传了.至此上传工作完成.
接下来我们到另一台电脑上了下载配置.同样的先安装Settings Sync插件,并重新加载.
然后按快捷键alt+shift+d,就应该会弹出一个输入框,请在这里输入之前保存下来的key(GIST ID),回车后将会自动下载之前上传的配置.
那么下载完成后,你这台电脑修改了相关配置再次上传就好了.是不是感觉方便多了~
其他的说明,如果在输入gist id写错了,读取不到的情况下,大概需要重置设置,按F1,输入sync,这里有重置选项.试试看~
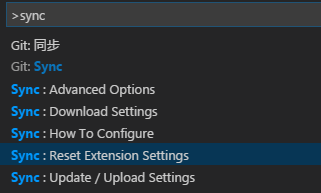 重置sync的gist配置信息等
重置sync的gist配置信息等
还有些其他的功能例如自动上传下载等等,不是很常用,大家可以自行看看官方文档,基本的使用方法就是这样了,我写的如果有问题或者哪里不明白的可以留言- -.
下面是官方说明
http://shanalikhan.github.io/2015/12/15/Visual-Studio-Code-Sync-Settings.html
插件地址
https://marketplace.visualstudio.com/items?itemName=Shan.code-settings-sync
2018年1月15日补充
有朋友留言说Settings Sync不能同步插件,我刚测试过是可以同步插件的哦~按Alt+Shift+D后左下角可以看到同步的进度,例如下图:
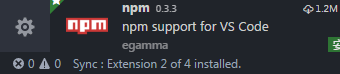 Settings Sync插件同步
Settings Sync插件同步